
Instructions for using the WildFireWeb® Content Management System
Galleries
can be added to both standard pages and pages using Slates and Tablets. The process is similar although not identical.
Click the instructions for the type of page you are adding a gallery to
below.
Working with images in a gallery and gallery settings are the same for both types of pages.
Click on the link to watch the video on: Creating a Gallery
Working with images in a gallery and gallery settings are the same for both types of pages.
Click on the link to watch the video on: Creating a Gallery
Modifying the Look of Your Gallery
Editing aspects of the gallery display.
You can change some aspects of your galleries like background and text colors and size and location of thumbnail images.
1 - When logged in to your gallery page, select "gallery settings" from the gallery tool bar.

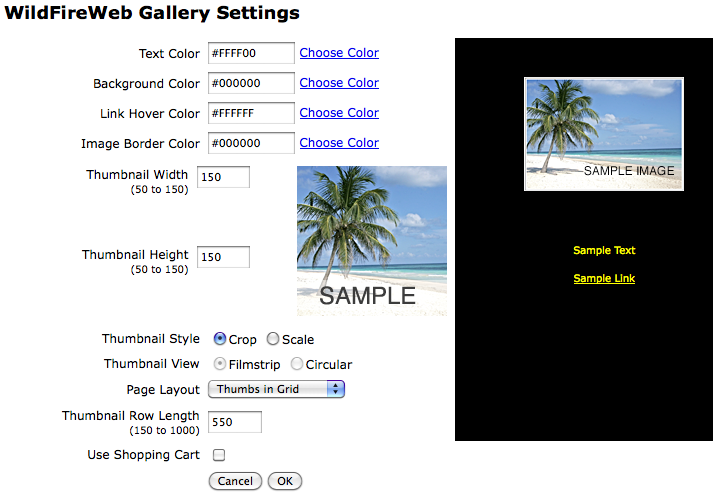
Change other aspects of your Gallery display here as well.
Adjust the size of the displayed thumbnails and the width of the thumbnail row.
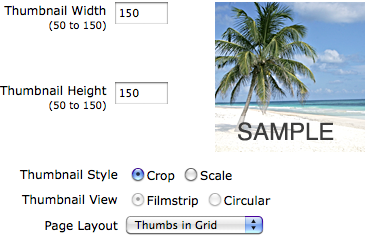
Click the "Ok" button when you are finished making your selections.
You can change some aspects of your galleries like background and text colors and size and location of thumbnail images.
1 - When logged in to your gallery page, select "gallery settings" from the gallery tool bar.
Click the "gallery settings" button. 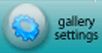
2
- You will see the following pop up window appear. From here you can make specific selections that control your
galleries appearance.
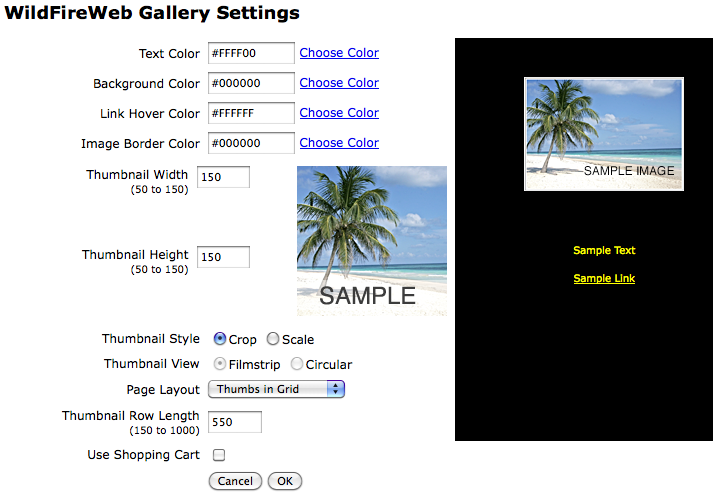
3 - For instance, change the location of the thumbnail images
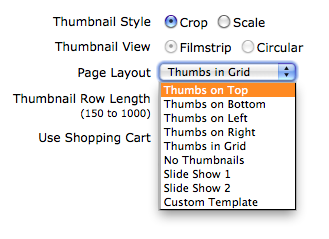
4 - Change the color of the text that is displayed with your images (click the "Choose Color link to bring up the color picker)
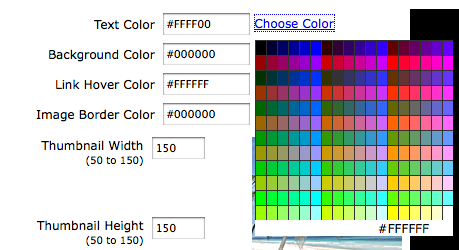
5 - Change the color of the backgroud that is displayed behind your gallery
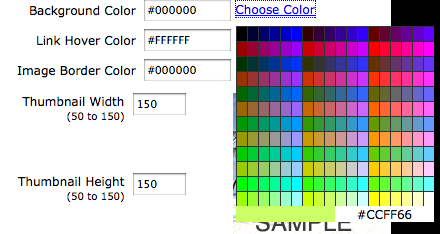
*Note, The changes you make are reflected in real time on the preview image in the Gallery Settings window.
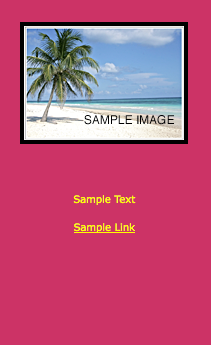
Change other aspects of your Gallery display here as well.
Adjust the size of the displayed thumbnails and the width of the thumbnail row.
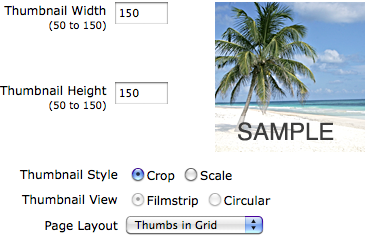
Click the "Ok" button when you are finished making your selections.
