
Instructions for using the WildFireWeb® Content Management System
After uploading and placing an image on any page:
1) Click on the image in your open content area to select it

Changes that allow for text to wrap around an image, that add vertical or horizontal padding, or change the size and alignment of the image are made using the Image Manager.
With the image selected, Click the Image Manager icon in the editor toolbar
In the Image Manager Window, use these control fields to define spacing and alignment.
(in pixels)
V Space (vertical): defines how much margin (offset) is on the top and bottom of an image
H Space (horizontal): defines how much margin (offest) is on the left and right of an image
Border: draws a border around an image
Align: image alignment dictates how text and other content wraps around an image on the page.
 The image to the left has a V Space of 0, H Space of 10, Border 0, and Align set to left. The H Space of 10 is keeping this text offset from the image by 10 pxels.
The image to the left has a V Space of 0, H Space of 10, Border 0, and Align set to left. The H Space of 10 is keeping this text offset from the image by 10 pxels.
![]()
The Align Left is keeping the image aligned to the left edge of the page, while forcing this content to align left, to the edge of the image.
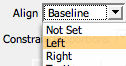

The image to the right has a V Space of 0, H Space of 10, Border 0, and Align set to Right. The H Space of 10 is keeping this text offset from the image by 10 pxels.
![]()
The Align Right is keeping the image aligned to the right edge of the page, while forcing this content to align horizontally 10 pixels offset from the image
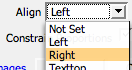

The image to the right has a V Space of 0, H Space of 10, Border 0, and Align set to Right. The H Space of 10 is keeping this text offset from the image by 10 pxels.
The
Align Right is keeping the image aligned to the right edge of the page,
while forcing this content to align horizontally 10 pixels offset from
the image
additionally, the alignment tool ![]() in the editor was used to select and force justify this content "right" to the edge of the image.
in the editor was used to select and force justify this content "right" to the edge of the image.
