
Instructions for using the WildFireWeb® Content Management System
Galleries
can be added to both standard pages and pages using Slates and Tablets. The process is similar although not identical.
Click the instructions for the type of page you are adding a gallery to
below.
Working with images in a gallery and gallery settings are the same for both types of pages.
Click on the link to watch the video on: Creating a Gallery
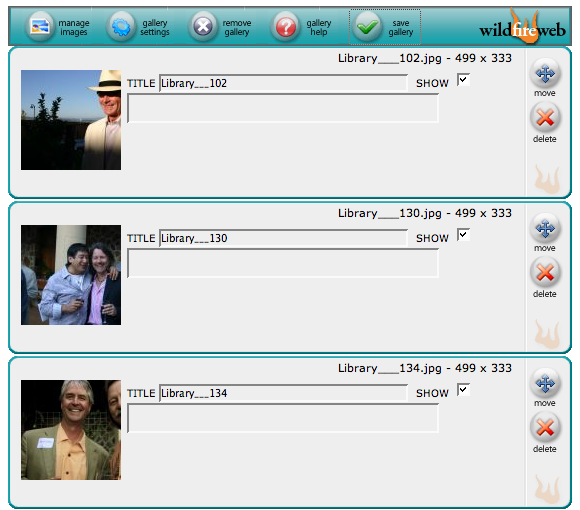
You can now add titles, descriptions, and rearrange the images in your gallery.
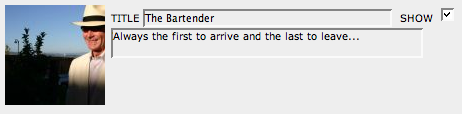
Choose to "Show" or not show the image in the gallery by checking or unchecking the Show selection.

Rearrange your images by dragging them up or down using the "Move" tool
(sample image being reordered below)
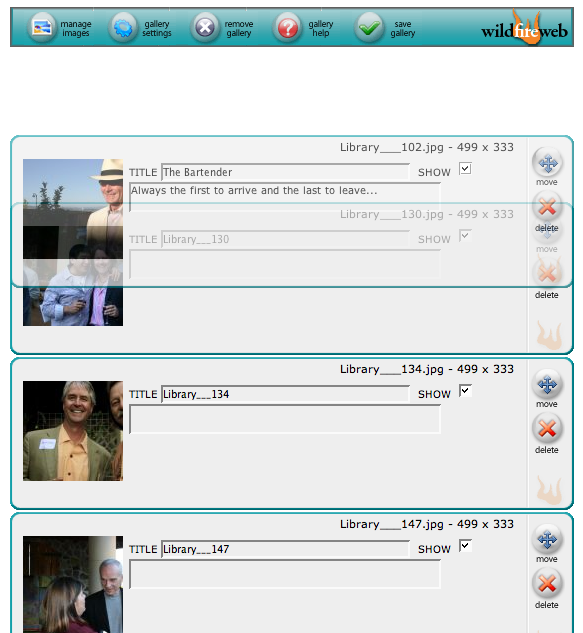
When you are finished making changes, click the "Save Gallery" button in the gallery toolbar.

You will see the following pop up message as the system saves the changes to your gallery.
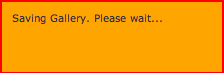
To see your Gallery as visitors will see it, click the "Preview" link at the top of your page.

Working with images in a gallery and gallery settings are the same for both types of pages.
Click on the link to watch the video on: Creating a Gallery
Reordering Images in the Gallery
In edit mode, your images appear in list view (as below) with a thumbnail image.
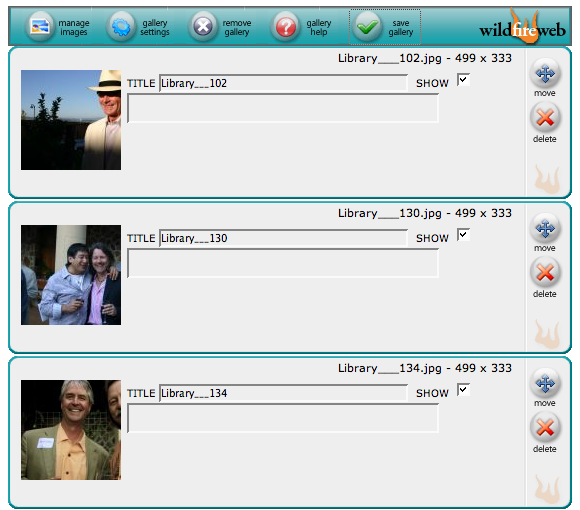
You can now add titles, descriptions, and rearrange the images in your gallery.
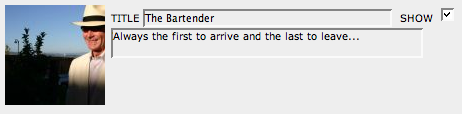
Choose to "Show" or not show the image in the gallery by checking or unchecking the Show selection.
Rearrange your images by dragging them up or down using the "Move" tool
(sample image being reordered below)
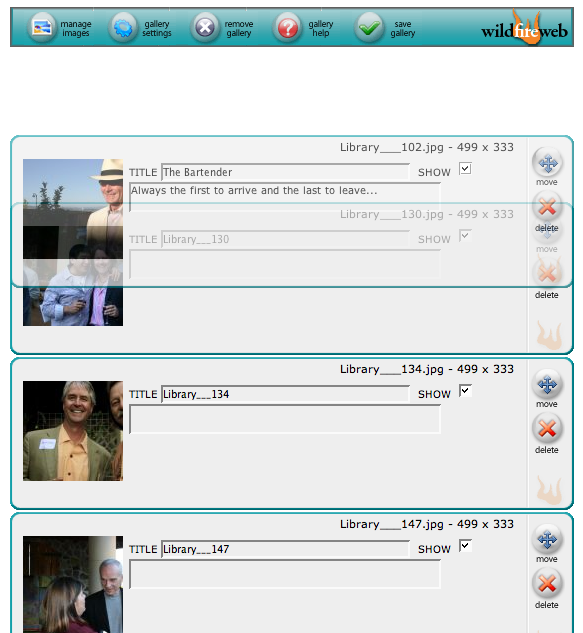
When you are finished making changes, click the "Save Gallery" button in the gallery toolbar.
You will see the following pop up message as the system saves the changes to your gallery.
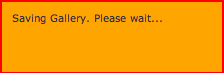
To see your Gallery as visitors will see it, click the "Preview" link at the top of your page.
