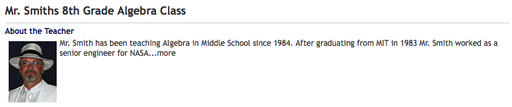Instructions for using the WildFireWeb® Content Management System

Summary
 Summary: When checked, any content entered into the summary field for a specific Tablet will be displayed along with the title of the tablet on the home page as well as above the main content area on the Tablet. The Tablets in this Help section for example, have summaries enabled.
Summary: When checked, any content entered into the summary field for a specific Tablet will be displayed along with the title of the tablet on the home page as well as above the main content area on the Tablet. The Tablets in this Help section for example, have summaries enabled.
Show Summary

When checked, any content entered into the summary field for a specific Tablet will be displayed along with the title of the tablet on the home page as well as above the main content area on the Tablet. The Tablets in this Help section for example, have summaries enabled.
To edit the summary, click the edit icon just below "Summary" on your Tablet. Summaries can contain plain text only.

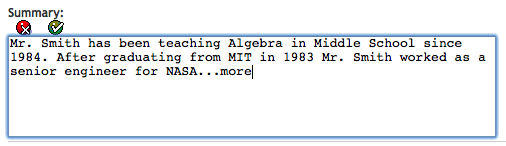
Click the Save icon to save your summary. Your summary appears on the Tablet (as displayed below) and on your Home page, under the Tablet title.
*As it appears on your Tablet in Edit mode

*As it appears on your Home Page to others

Adding an image or icon to your summary
You can add an image or icon to your summary that will be displayed on both your Home Page (along with the Tablet title and summary) and above the main content area of your Tablet. Summary images help give your Home Page some personality as well as give visitors a quick visual clue into the contents of the Tablet.
Tip: Summary images should be kept small, we recommend no larger than 120 x 120 pixels at 72dpi.
Add images to your summary by clicking on the "summary icon" on any Tablet.

The summary icon is just to the left of "Keywords" when editing a Tablet
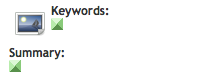
Clicking the icon opens the Image Manager. The Image Manager displays any images that have been uploaded to the particular Tablet your are editing. If no images have been uploaded, the window will be blank.
To upload an image from your computer.
Click the "Browse" button in the Image Manager pop up window.
button in the Image Manager pop up window.
Using the navigation window, browse your computer for the image you wish to upload, select it

Click the "Open" button
This places the file into the Upload que list in the Image Manager.
Click the "Upload Files" button.
button.
The image is displayed in the Image Manager window
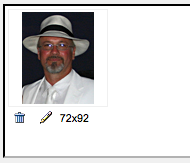
Select the image by clicking in the center. (you should see a light yellow highlight around the selected image)

Click the "Ok" button at the bottom right corner of the Image Manager window to add the image to your summary
button at the bottom right corner of the Image Manager window to add the image to your summary
The image is displayed above the main content area of your Tablet (next to the summary) as well as on the Home Page.
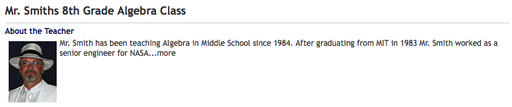
When checked, any content entered into the summary field for a specific Tablet will be displayed along with the title of the tablet on the home page as well as above the main content area on the Tablet. The Tablets in this Help section for example, have summaries enabled.
To edit the summary, click the edit icon just below "Summary" on your Tablet. Summaries can contain plain text only.
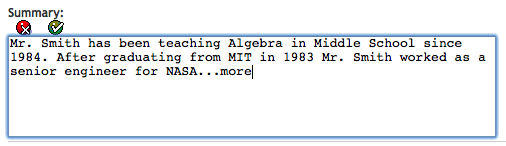
Click the Save icon to save your summary. Your summary appears on the Tablet (as displayed below) and on your Home page, under the Tablet title.
*As it appears on your Tablet in Edit mode

*As it appears on your Home Page to others

Adding an image or icon to your summary
You can add an image or icon to your summary that will be displayed on both your Home Page (along with the Tablet title and summary) and above the main content area of your Tablet. Summary images help give your Home Page some personality as well as give visitors a quick visual clue into the contents of the Tablet.
Tip: Summary images should be kept small, we recommend no larger than 120 x 120 pixels at 72dpi.
Add images to your summary by clicking on the "summary icon" on any Tablet.
The summary icon is just to the left of "Keywords" when editing a Tablet
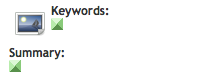
Clicking the icon opens the Image Manager. The Image Manager displays any images that have been uploaded to the particular Tablet your are editing. If no images have been uploaded, the window will be blank.
To upload an image from your computer.
Click the "Browse"
Using the navigation window, browse your computer for the image you wish to upload, select it
Click the "Open" button
This places the file into the Upload que list in the Image Manager.
Click the "Upload Files"
The image is displayed in the Image Manager window
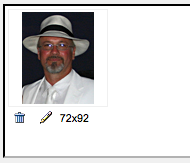
Select the image by clicking in the center. (you should see a light yellow highlight around the selected image)

Click the "Ok"
The image is displayed above the main content area of your Tablet (next to the summary) as well as on the Home Page.